Export to Excel Tab
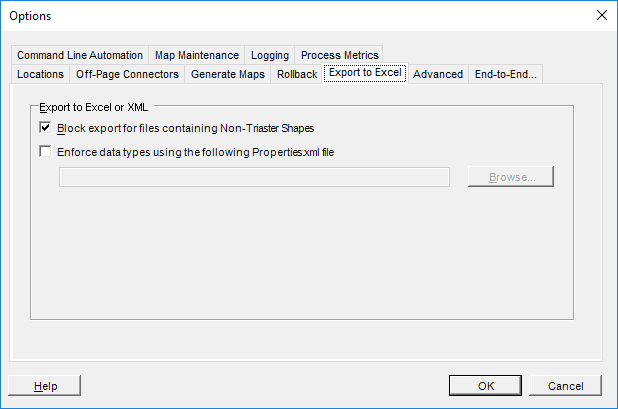
Use these settings to ensure that exported map data is compatible with your Excel or XML application:
- Block export for files containing Non-Triaster Shapes
To ensure compatibility, Process Navigator blocks the export of files containing non-Triaster shapes (any shape not on the Triaster stencil) by default. Clear this check box, if you want Process Navigator to continue with an export when this occurs: the shapes will then be removed from the file. - Enforce data types using the following Properties.xml file
Enter the address of your properties.xml file in this field, providing it has the required fields filled in for this feature (see Customising the Properties file). By default, all properties in Process Navigator are seen as strings (text). When you add a property, even though you may type a number, the cell type in the ShapeSheet is set as a string.
By providing your own properties.xml file, you can apply different Visio data types to fields (this is in addition to the Process Navigator data types). In this example, rowType is set to 6 (numeric spin control) and the VisioDataType is set to 2 for a number.
<group groupName="PerformanceMeasurement" groupCaption="Performance Measurement">
<row rowName="TotalCost" rowCaption="Total Cost" rowType="6" rowVisioDataType="2" />
<row rowName="TotalEffort" rowCaption="Total Effort (man-hours)" rowType="6" rowVisioDataType="2" />
<row rowName="ElapsedTime" rowCaption="Elapsed time (days)" rowType="6" rowVisioDataType="2" />
<row rowName="FrequencyOfOccurrence" rowCaption="Frequency Of Occurrence (weekly)" rowType="6" rowVisioDataType="2" />
</group>